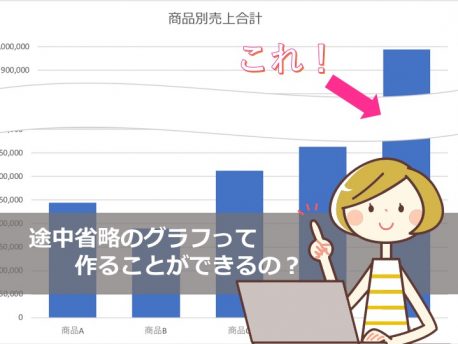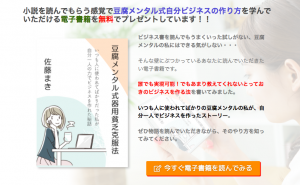Excelは計算するだけでなく、
グラフも簡単に作ってくれる便利なソフトです。
自動で最大値を見つけて
それがちゃんと入るように設定してくれます。
これはこれで便利なのですが、
1つだけ数値が突出していると
そのほかの数値の差が見えにくくなるのが困りもの。

学校の教科書でよく出てきた
こういうグラフにしたいなあと思ったことが
一度はあるのではないでしょうか?

今回は、Excelで
途中省略グラフを作る方法について
お伝えしたいと思います。
1つご承知おきいただきたいのは、
Excelで途中省略グラフを
自動作成することはできません。
なので少々手を加えることになります。
ですが、このやり方を知っておくと
よろしければお付き合いください。
まずは普通に棒グラフを作成する
今回は商品別売上の合計金額で
棒グラフを作りたいと思います。
商品名と合計金額を選択し、
挿入メニューの縦棒/横棒グラフの挿入で
2-D縦棒を選択します。

これで通常の縦棒グラフが完成します。

ではここから、途中省略グラフを
作っていきたいと思います。
商品A~Dの差が見えるように調整する
このままだと商品A~Dの売上の差が見づらいので、
差がちゃんと見えるように設定します。
まず商品A~Dの最大値は363,000円なので、
メモリの最大値を400,000にします。
グラフ目盛りのところで右クリックし、
軸の書式設定を選択します。

右側に設定画面が出てきますので、
最大値を400,000に変更します。

そうすると商品Eが途切れたグラフになりますが、
このままで構いません。

商品E用のグラフを作成する
ここまで出来たら、
このグラフをコピペして
同じグラフを2つ表示させます。

新しくできたほうのグラフを調整して、
商品Eのグラフを作っていきます。
先ほどとは逆に最小値を大きな数値にするので、
グラフ目盛りのところで右クリックし、
軸の書式設定を選択し、
最小値を700,000に変更します。目盛りが多すぎる場合は、
単位 主のところで設定可能です。

今回は100,000ごとに目盛り線が
入るようにしました。
あと、ムダに大きいので縦幅を狭くして、
不要な項目名も削除します。
商品名が書かれたところをクリックし、
Deleteキーを押します。

2つのグラフをまとめる
これで商品A~Dと商品Eの
2つのグラフができました。
では2つをまとめて
1つのグラフにしていきます。
まずはこの2つのグラフを縦に並べます。微妙にずれる場合は、
2つのグラフを選択し、
図の形式メニューから
配置→左揃えを選択すればきれいに揃います。

最後に不要な部分をリボンで隠します。
挿入メニューから図→図形→波線を選択して、
不要な部分を隠すように波線を描きます。

あとは、塗りつぶしを「白」に、
線の色を他と合わせてグレーに変更。
気になる部分があれば微調整して、
途中省略グラフの完成です。

まとめ
いかがでしょうか。
Excelを使って
途中を省略した棒グラフの作り方について
お伝えしてみました。
Excelは自動でいろんなことをしてくれる
すんごいソフトですが、
さすがに万能ではありません。
でも、ちょっと工夫すれば
欲しい形に加工することができます。
今回の加工も、
慣れれば5分もかけずに仕上げられますよ。
試してみてくださいね。
あなたのビジネスの
お役に立てれば幸いです。
最後までお読みいただき、
ありがとうございました。
P.S.
あなたのパソコンのお困りごと・悩み事を募集中です。
広くみなさんに
「パソコンでの困ったこと」の解決策を
お届けしたいと思い、
「お悩み事解決レポート」の作成を企画しました。
お悩み事をお送りいただいた方には
もれなくこの「お悩み事解決レポート」を送付いたします。
ぜひお声をお聞かせください。
よろしくお願いいたします。
パソコンの困ったこと募集中
※注)レポートの作成は募集終了後となるため、お時間をいただきますことをご了承くださいませ。