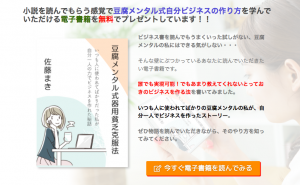昨日のブログでも書いたように、
売上データをちゃんと管理してれば
そのデータをグラフ化して
視覚的に確認することができます。

会計ソフトにも
レポート機能がありますが、
それは会計ソフトが決めた形でしか
見られません。
Excel などで
売上データをちゃんと管理してれば、
グラフも自分の見たい形に
変更することも可能です。
以前、大手通信会社の
パソコン事務をしていた時、
支店ごとの売上なので
棒グラフで資料を作りました。
すると担当の社員さんから
折れ線グラフに直して欲しい
折れ線グラフで角度が見えるのが
気に入っているということです。
一応
「売上データを
各支店ごとに比較するものなので、
棒グラフで作るのが
セオリーですけど」
とお伝えしましたが、
資料は使ってこそなんぼ。
使う人が見たい形にするのがいちばんです。
このように
棒グラフから折れ線グラフに
グラフの種類を変更することもありますよね。
Excel の場合、
やり方は簡単です。
グラフの種類の変更で、
変えたいグラフを選択するだけです。
ただ折れ線グラフの場合、
ちょっと注意が必要です。
棒グラフから折れ線グラフへの
変更方法と一緒に見ていきましょう。
こちらが売上データを集計し、
棒グラフにしたもの。

12月分まで集計済みですが、
1月以降はまだデータを入力していません。
各月の合計は3月分まで
計算式が入っているため、
1~3月の売上合計は0です。
特に問題はありません。
これを折れ線グラフに変更します。
グラフの中のどこかをクリックすると
グラフデザインのタブが出てくるので、
クリックします。
その中の
グラフの種類の変更をクリック。
折れ線グラフに
マウスカーソルを当てて、
出てきた画面から
好きな形を選択します。

で、折れ線グラフに変更すると、
こんな形になりました。

1~3月の合計が「0」のため
折れ線が0の位置まで落ちています。
これはちょっとよろしくないですよね。
うまく12月までの
折れ線グラフにするためには、
少し工夫がいります。
ネットで調べれば
エラー値をわざと入れる方法なども出てきます。
でも正直、
初心者にはちょっと面倒かな?
と思いますので、
一番簡単なやり方をお伝えしますね。
合計が「0」なのが原因で
グラフがおかしい形になっているため、
合計の計算式を消します。

合計欄は空白となりましたが、
グラフがまだおかしいので、直します。
先ほどと同じように、
グラフの中のどこかをクリックします。
グラフデザインの中の
グラフデータの選択をクリックすると、
ダイアログボックスが出てきます。
その中の空白セルの表示方法で
「空白」または
「データ要素を線で結ぶ」を選択。

OKボタンをクリックすると、
望む形の折れ線グラフに変わります。

1月以降はデータを入力して、
前月の合計を出す計算式をコピペ
すれば、グラフは自動で伸びてくれます。

いかがでしょうか?
折れ線グラフは
データの上がり下がりを見るのに
適したグラフです。
その角度で伸び率の程度なども
把握できるので好まれますが、
データがない(空白)セルが
0と認識されるため
望む形にならないこともあります。
その場合は、
「グラフデータの選択」で
空白セルの表示方法を
「空白」または
「データ要素を線で結ぶ」
に変更するとうまくいきます。
初心者のかた向けに
一番楽な方法をお伝えしましたが、
もちろんやり方はこれだけではありません。
計算式は残したまま
望むグラフの形にすることも可能です。
気になる方は
ネットで検索してみてくださいね。
最後までお読みいただき、
ありがとうございました。