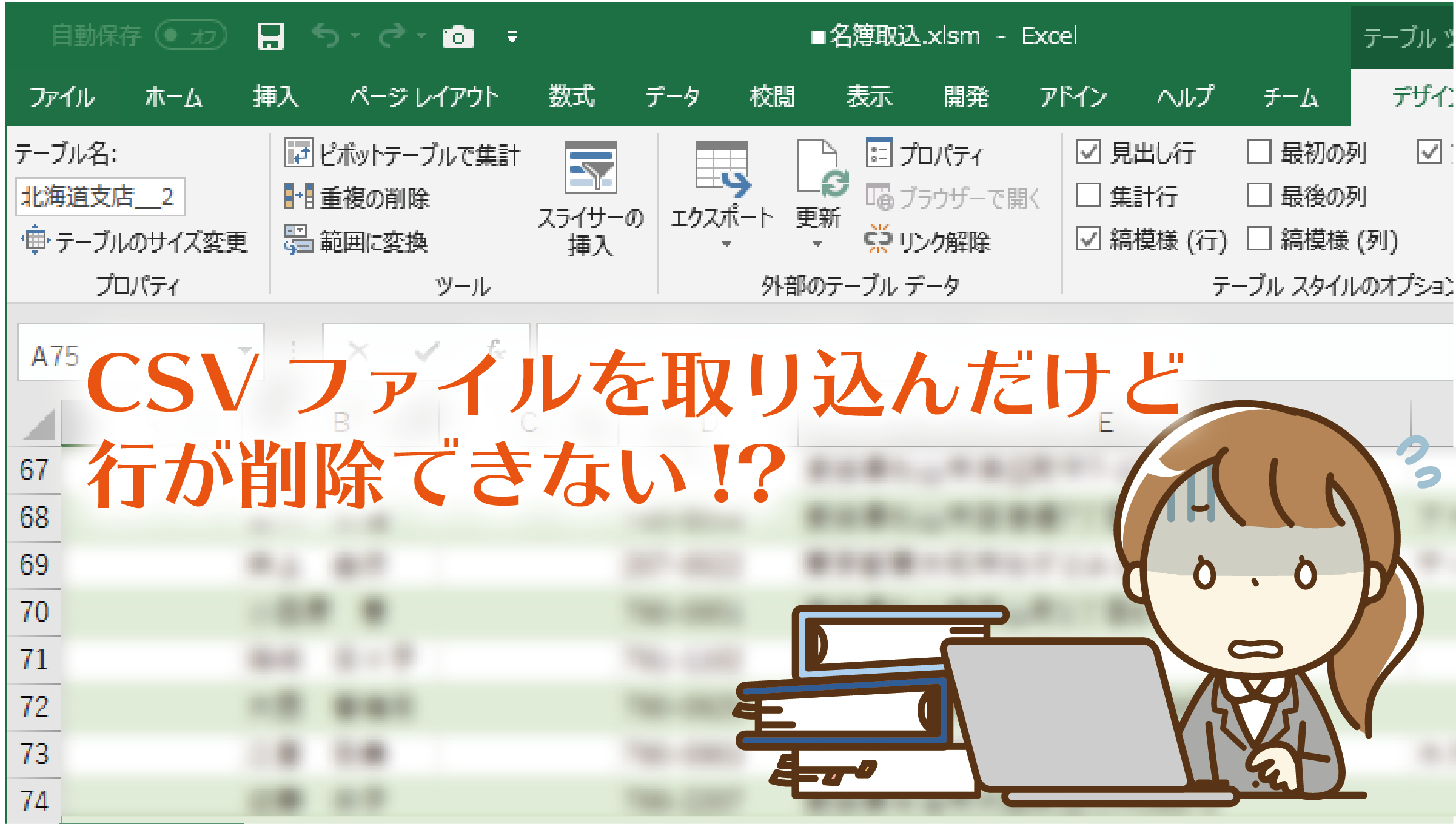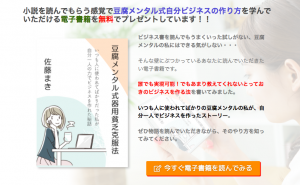先日、クライアント様からこんなご相談を受けました。
それをExcel でひとまとめにしてるんだけど、なんかすごく面倒。
なんとかならないかな?
CSVファイルをExcel に読み込むことはすごく簡単なんですが、
それが複数ファイルになった時、どんな弊害があるのでしょうか?
今回は、その理由と解決方法について書いてみたいと思います。
よろしければお付き合いください。
CSVファイルを読み込むと、急にカラフルになった
Excel 2016 の場合、CSVファイルをExcel に読み込むには
データメニューの『テキストまたはCSVから』をクリックします。

読み込みたいファイルを選択して『インポート』ボタンをクリックし、

『読み込み先』に切り替えて
(※この画面が、以前のバージョンと違うのでびっくりする方もいるかも?)

データを返す先の選択で『既存シート』か『新規シート』を選べば

簡単にExcel で見られるようになりました。

以前はもっとシンプルな画面でしたが、
最近のExcel では、デフォルトで「テーブル」という設定がされた状態になります。
「テーブル」設定をすると、見た目がカラフルになり
自動でフィルタモードになります。
また、項目に計算式を追加すると
コピーしなくても全ての行に計算式が適用されるので
うまく使うとすごく便利です。
2つ目以降のファイルも同じように読み込んでみる
今回は複数のデータを1つにまとめたいので、
CSVファイルの読み込み先を
1つ目のCSVファイルを読み込んだ次の行を設定しました。
そして、そのまま読み込むと
2つ目の読み込み先にも項目名が設定されます。

3つ目、4つ目・・・も同じように項目名が入ります。
このように項目が入った行がいくつもできてしまうので
当然これを削除したいわけですが、
なぜかうまくいきません。
今回、クライアント様はここでつまづいている状態でした。
項目行を削除したいのにできなくて、
仕方なく別のシートにデータの部分だけコピーしていたそうです。
便利な機能も使い方次第で「おせっかい」になってしまう
この原因は、上で説明した「テーブル機能」が邪魔してたから。
テーブルとは「一覧表」のことで、
一覧表には「その列が何を意味するか」を表す
項目名が入ったが行が必須です。
今回、この必須である項目行を削除しようとしたため
「それはできません」とExcelから拒否されていたわけです。
勝手にカラフルにして見やすくしてくれるのはいいけど、
こういう縛りはちょっと困りますよね。
項目行を削除したければ、テーブル機能を解除すればいい
原因が「テーブル機能」と分かれば、これを解除すればいいだけです。
解除の仕方は
テーブル内をクリックし、
デザインメニューの「範囲に変換」をクリックすればOKです。

これで無事削除できるようになりました。
これからは行削除も悩まず簡単にできるので、
これだけでも、ちょっとした時短ですね。
もっと時短を目指すなら
ここで終わり・・・にしてしまうと、
プログラマとしてちょっと物足りないので、
時短についてもう一歩進めてみましょう。
せっかく私に相談していただいたので、
この作業自体を自動化するツールを作成しました。
新規フォルダを作成し、
そのフォルダの中に読み込みたい複数のCSVファイルと
このツールを入れておきます。
(※■名簿取込.xlsm が今回作ったツール)

あとは、このツールを開いて、
「名簿取込」ボタンをクリックするだけ。

サンプルでは12個のCSVファイルを読み込んだのですが
時間にしてわずか2秒!
Excel が得意な私でも、
これだけの数ののCSVファイルを一つ一つ読み込んでたら
それなりに時間はかかってしまいます。
何より、読み込むファイルが多くなってくると
重複して読み込んだり、
逆に飛ばしてたりすることもあるから
すごく気を使いますよね?
時短+ノンストレス!
こういった単純作業は、自動化すると驚くほど楽になりますよ。
まとめ
今回は、Excel のテーブル機能の便利さとおせっかい部分について書いてみました。
それ自体はすごく便利な機能でも、
Excel の開発側が想定していない使い方をしていた場合、
その機能が仇となってうまくいかない場合も出てきます。
今回のようにデフォルトで勝手に設定されてしまった場合は気づきにくいですが、
どんな機能も「設定」と「解除」の両方を知っておいた方がいいですね。
また、一歩進んで全てを自動化した例も載せてみました。
「そんなに時間を取られているわけではないし・・・」
「そんなに大変な作業じゃないし・・・」
そういう場合も、実はエネルギーをすごく消費していることがあります。
「毎回、気を使いながらやっている」
そんな作業こそ、自動化できればものすごく楽になりますよ。
「これって自動化できるの?」
というご相談も承ります。
まずはご相談くださいね。

お読みいただき、ありがとうございました。