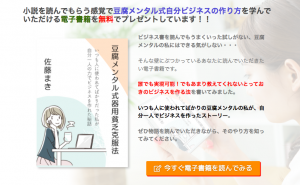お仕事で一番使われているパソコンソフトは
Excel(表計算ソフト)だと思いますが、
2番目に使われているのはPowerPointなどの
プレゼンテーションソフトでしょうか。
社外営業のプレゼンテーションとして使われるほかに
セミナー講師の方がスライドとして使用したり
社内会議・各種研修などで使う方も多いと思います。
プレゼンテーションソフトで作ったスライドは、
基本的には話し手のトークとセットになっていることがほとんどです。
もちろん一番大事なのはそのトークの内容なのですが、
現在は「インスタ映え」という言葉があるように
トークの内容の組み立ての他に、
「見せ方」「魅せ方」にも工夫が必要ですよね。
いつもは表計算ソフト のことをよく記事にしていますが、
今回はプレゼンテーションソフトで
素人っぽさを抜け出すためのコツについて書いてみました。
すぐに使えるよう、フォントに絞ってお話をします。
よろしければおつきあいください。
フォントはメイリオがおすすめ
デザインの本には必ずといっていいほど
フォントについてページを割いています。
デザインに気を使う人ほど
フォントの大切さを知っています。
PowerPointで作成した場合、
デフォルトではMSゴシックや游ゴシックになりますが、
これらを使うと途端に素人っぽさが出てしまいます。
人によってお気に入りのフォントがあると思いますが、
個人的にはメイリオがおすすめ。
おすすめポイントとしては
・WindowsとMac、どちらで表示しても崩れる可能性が低いこと
・太字にした時に、標準文字との差がつきやすいこと
・なにより読みやすいこと
が挙げられます。

人によっては、標準文字と強調したい文字とで
フォントを変えることもあると思いますが、
あまりフォントを多用するとごちゃごちゃして
余計見づらくなってしまいます。
メイリオだと太字と標準の差がつきやすいので、
フォントはメイリオのみにした方がスッキリして読みやすいように思います。
フォントの色は2色で十分
強調したい文字について色を変えるのは効果的ですが、
何色も使うと逆効果になります。

基本的には、標準と強調の2色で十分です。
あとは太字にするとかフォントサイズを変えることでメリハリをつけましょう。
もう一つ、色で気をつけたいのは、写真の上に文字を乗せるとき。
色によっては見づらくなることがあるので、少し工夫が必要です。
単色の背景と違い、写真は位置によって色や濃淡が違うため、
文字をそのまま載せるとところどころ見にくくなってしまいます。
この場合は縁取り文字(パワポの場合はワードアート)を使う
というのも一つの手です。
文字の線を白で縁どれば、標準よりは読みやすくなります。

ただ私は縁取り文字よりも、写真の上に半透明化した四角形を置き、
その上に文字を乗せるという方法を取ることが多かったです。
(サンプルでいうと、下の2つのパターン)
ちょっと透け感があって好きなのですが、この辺は好みですね。
どちらにしても「読みやすく」するのが目的です。
読みやすい位置で改行する
文章を書く資料や紙に印刷して手渡しするものならまだいいのですが、
プロジェクターを使って大勢の方に見てもらうスライドは
文章の改行位置にも気をつけたいものです。

文章や箇条書きは行頭揃えが基本です。
例は極端ですが、たまに文章を中央揃えしているものを見かけます。
意図的にやっているならともかく、
特に意味がないのであれば行頭を揃えた方が見やすいです。
まとめ
いかがでしょうか?
本当はイラストや写真の使い方など、
工夫ポイントは多数あるのですが、
今回はフォント(文字)に絞って素人っぽく見えないようにするための
改善ポイントをまとめてみました。
写真・図表などの差し替えは時間がかかりますが、
フォントだけなら短い時間でも修正が可能です。
ご自身で作ったプレゼン資料で気になる点があれば、
ぜひ試してみてくださいね。
プレゼン資料はデザイン性も重視されますが、
それも基本がわかって入れば悩むこともなく、
その分早く仕上げることが可能です。
処理速度だけでなく、作成の時短についてのご相談も承りますので
お悩み事があればお問い合わせください。