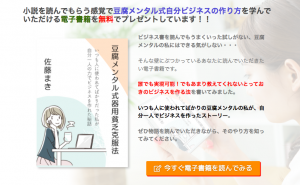今日は美智子さまのお誕生日。
皇后としては最後のお誕生日を迎えられました。

最近よく「平成最後の」
という言葉を耳にするようになりました。
残すところあと半年ちょっとですもんね。
次の元号は何になるのかも気になるところ。
特にシステム業界は
とヤキモキしているところでしょう。
最近は西暦を使うところも増えましたが、
省庁や病院など元号を使っているところは
今でも結構あります。
そういうところはシステム修正が必須。
プログラム組むとき、
元号は「関数」っていうおまじないで
簡単に出してくれるけど、
そのおまじないに新しい元号が入ってないと、
自分で計算しないといけなくなるから
めちゃめちゃ大変。
徹夜で頑張るプログラマを救うためにも、
早く発表してもらいたいものです。
ところで、あなたは
Excelで元号を出すときどうやってますか?

もしかして「へいせい◯ねん・・・」って
わざわざ文字を打っていませんか?
Excelには「セルの書式設定」という機能があって、
入力した文字を別の形で表示することができます。
やり方をご説明しますね。
日付を元号で表示したい場合は、
まず「2018/10/20」のように入力します。
それからセルの書式設定で
ユーザ定義を選び、
種類のところの「yyyy/m/d」を
「ggge年m月d日」と変更すればOK。

yyyy は年(西暦 Yearの頭文字)。
mは月(Month)。
dは日(Day)。
なので、年を和暦を表す「ggge」に変えて、
区切りを「/」から「年・月・日」の文字に
変更すればOK。
ちなみに年のところを「ge年」にすると
「H◯年」と短縮して表示されます。
「ggge」ってなんだ!って感じですが
元号のge(げ)と覚えてください。
西暦でも和暦でも
日付の入力がテンキーだけでできるので
日本語で打つより、格段に早くなりますよ。
ぜひ試してくださいね。
ちょっとの時短でも
ストレスがないことの効果は
意外と大きいものです。
あなたが何気なくやっていることにも
改善ポイントはいろいろ潜んでます。
あなたのパソコン作業を一度見直してみませんか?
これから先、ずっとストレスなく作業ができますよ。

No.6