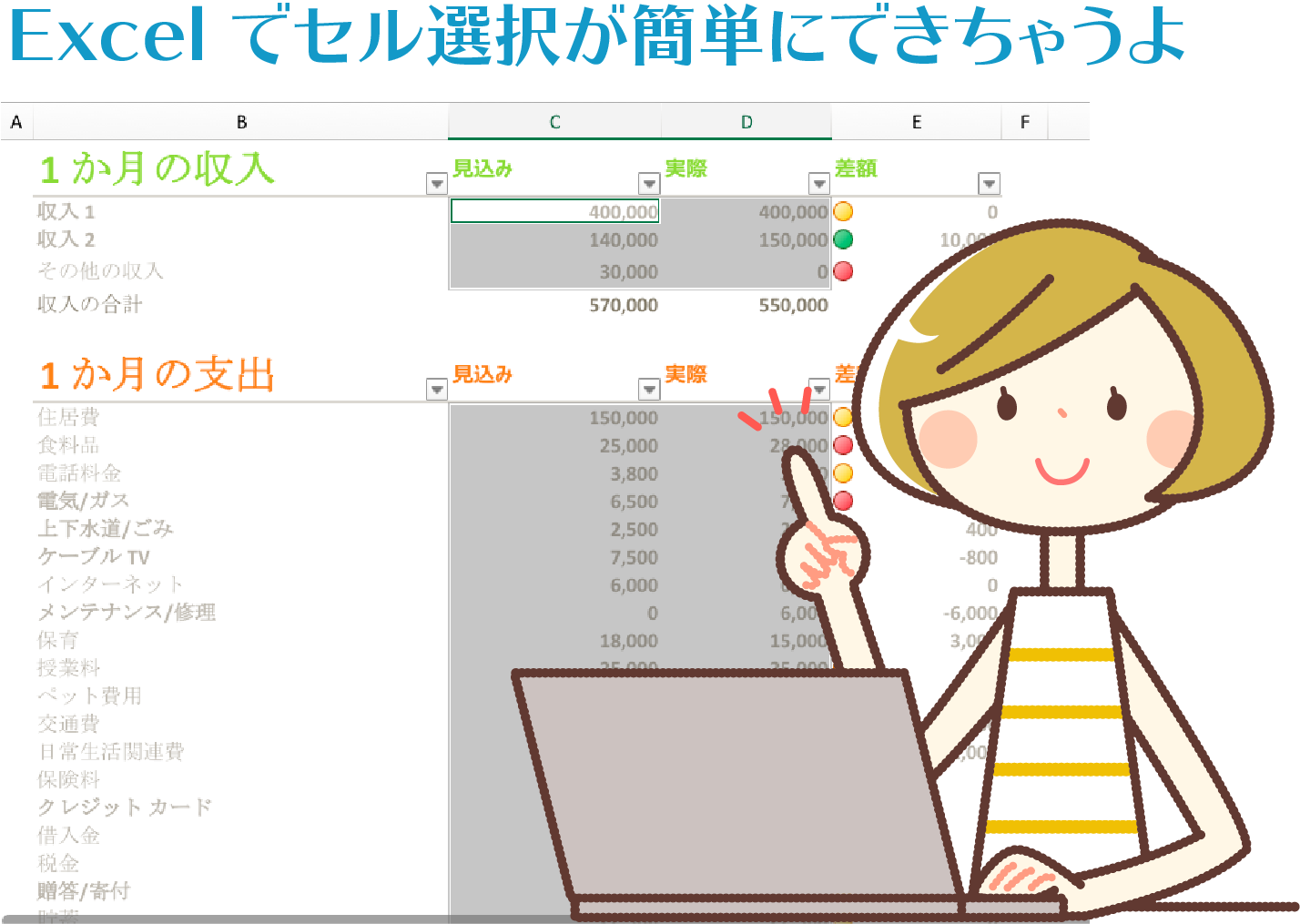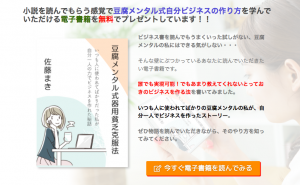Excel は、
ビジネスで一番使われているソフト
といっても過言ではないと思います。
ビジネスにはいろんな計算・集計がつきもので、
たとえば4月の集計表をコピーして5月分として使う
なんてこともよくあることだと思います。
ビジネス以外でも、家計簿をExcel でつけている方は
同じようなことをされているのではないでしょうか?。
こうした集計表や家計簿の使い回しや再利用の時に、
知らないと損する便利技を
今日は家計簿を例にお伝えしたいと思います。
まずは元になるシートをコピーする
今回は
4月分の家計簿をコピーして、5月分の家計簿を作成する
という前提で、やり方をお伝えしますね。
4月分の家計簿には、すでに
勘定科目や
金額、
計算式
が入っているものとします。
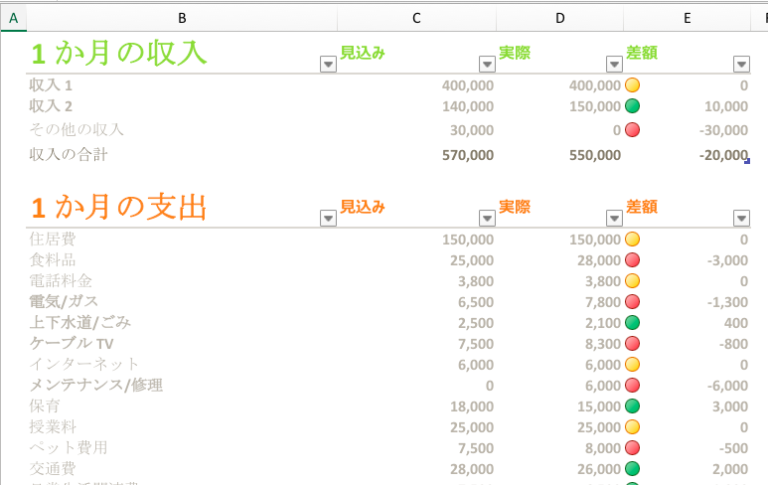
この4月分を基にして
5月分の家計簿を作成するので、
まずは4月分のシートをコピーして、
5月分のシートを作ります。
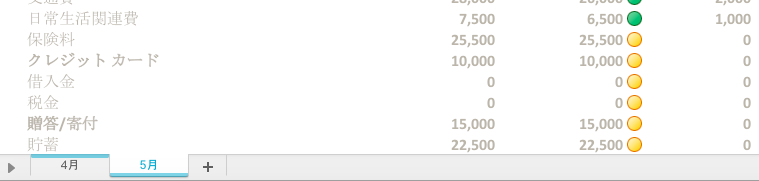
※もちろん、「名前をつけて保存」で
別ファイルとしてもOKです。
計算式や文字は残して、数値だけ消したい
新しいシートを5月分として使う時、
不要な数値データを消す必要があります。
このときやりがちなのが
計算式まで一緒に消してしまうこと。
支店ごとの
集計・前年比・前月比などが入った
複雑な集計表の場合
見た目だけでは判断しづらく、
一つ一つ数値か計算式かを確認しながら消している方も
いらっしゃるのではないでしょうか?
数値・文字・計算式が入り混じっているシートで、
数値だけが一度に選択できる機能があると
便利だと思いませんか?
数値だけを選択する機能があります!
それが「ジャンプ」機能の「セル選択」です。
すごく便利な機能なんですが、あまり知られてなくて
ちょっと隠れた位置にあります。
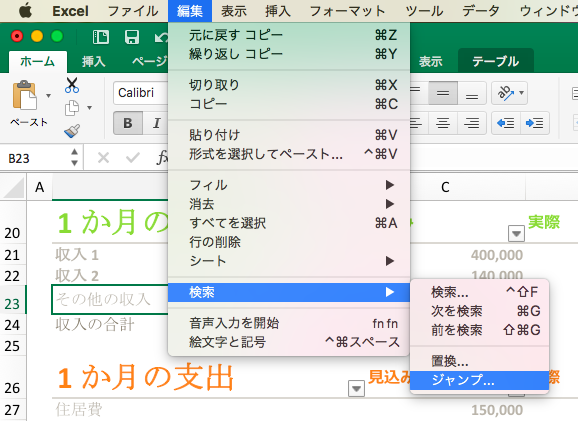
忘れそうなので、ショートカットで覚えておくと便利です。
「ctrl」+「G」
「ジャンプ」なのに、
なんで「J」じゃないんだろう?
と思ったら、
英語圏でこの機能は「Go To」機能なんだそうです。
でも、よその国の機能名まで覚えられないと思いますので
「ジャンプのジー」
と覚えましょう。
無理矢理感があるかもですが、
こういうのは覚えたもん勝ちです(*≧∀≦*)
「ジャンプ」機能「セル選択」の使い方
「ctrl」+「G」でジャンプ機能のダイアログボックスを出したら、
左下の「セル選択」ボタンをクリックします。
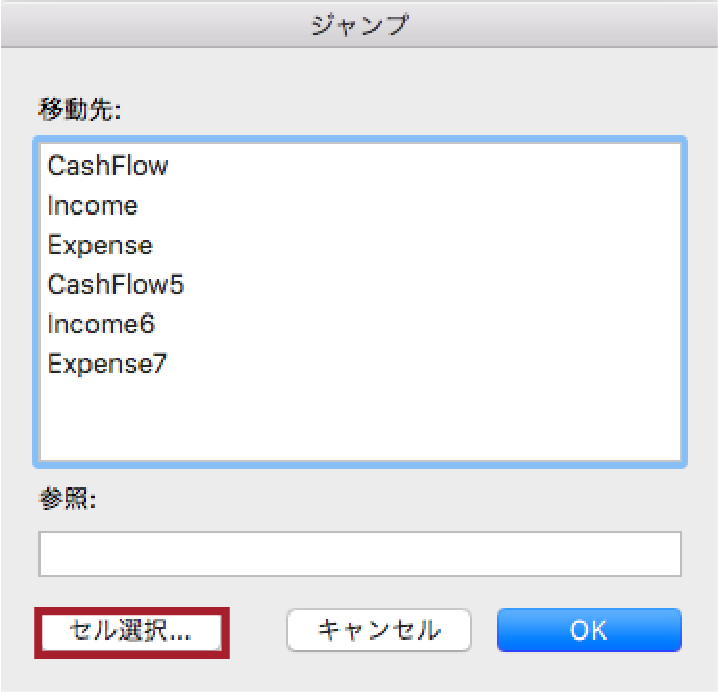
下のような「選択オプション」画面が出てくるので、
①「定数」をクリックして
②「数値」だけチェックを入れた状態
にしてください。
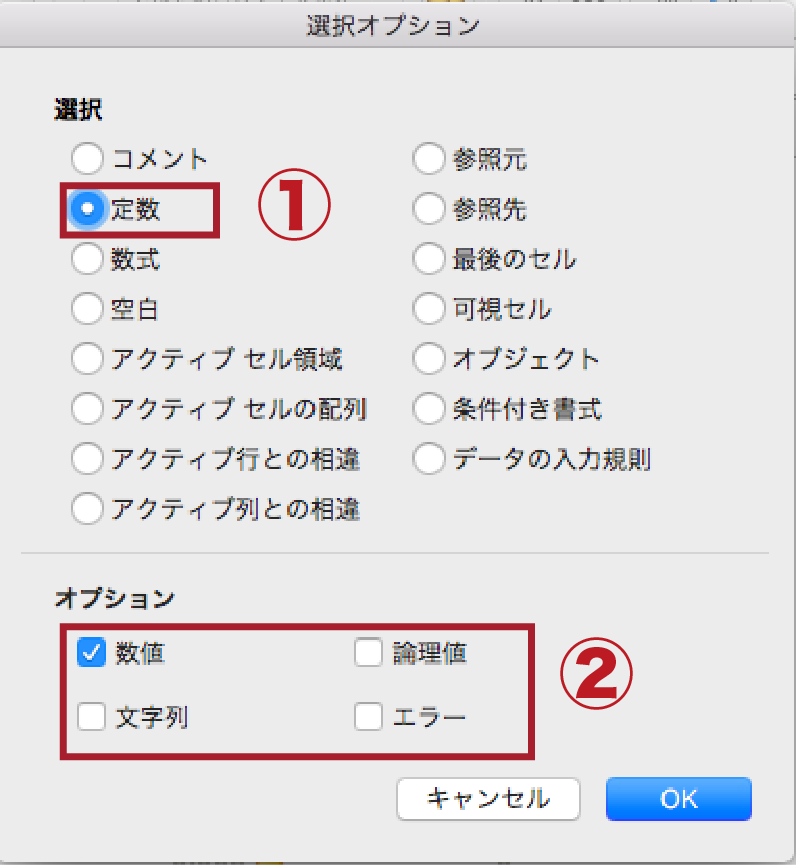
それから「OK」ボタンをクリックすると・・・
このとおり!
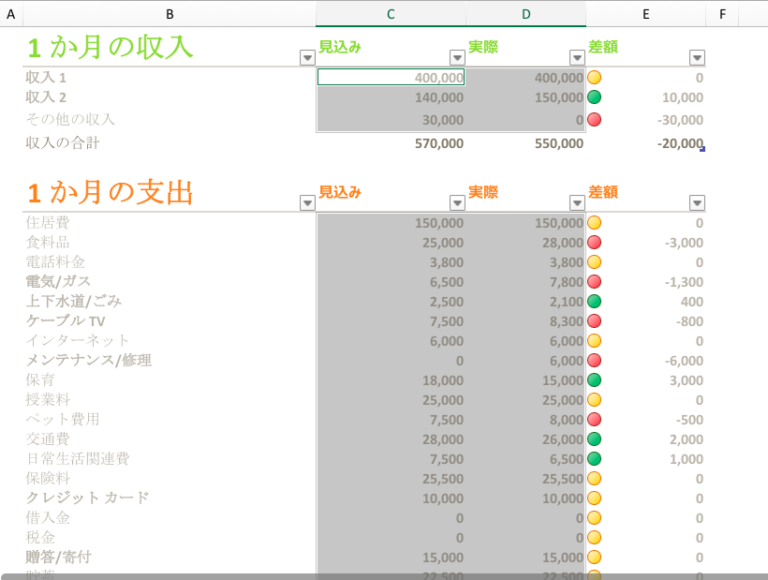
画像のように「数値」だけが、
いっぺんに選択された状態になります。
あとはこのまま「Delete」キーを押せばいいだけ!
文字や計算式はそのままに、
数値だけを簡単に消すことができました。
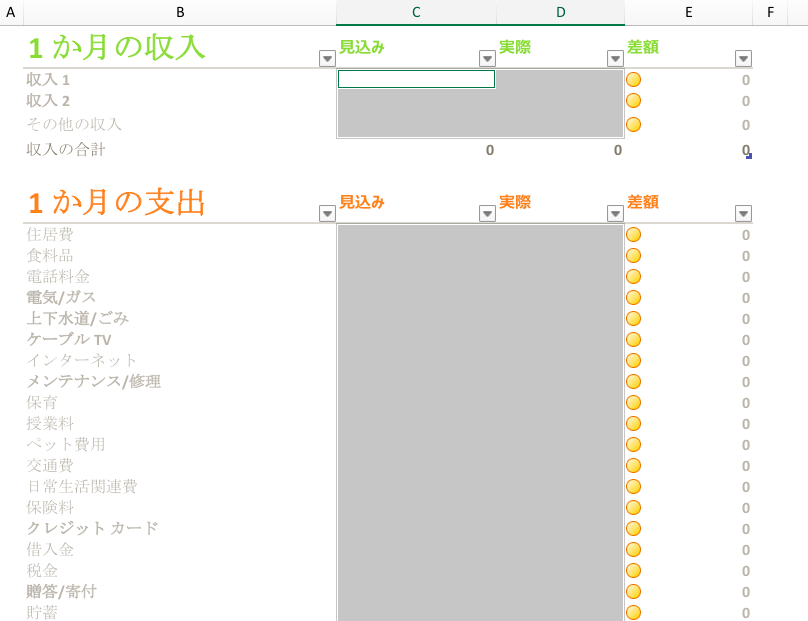
数値がクリアされたあとは、5月分の数字を入力して
5月分完成です。
いかかでしょうか?
こうすれば、間違えて計算式まで消してしまうこともなく、
なんといっても大幅な時間短縮になります。
選択オプション画面で「数値」だけを選びましたが、
「文字」だけチェックすれば、
文字のみを消すことも可能です。
「定数」ではなく「計算式」を選択すれば
計算式だけを選択することもできます。
便利な機能ですので、ぜひ使ってみてくださいね。
まとめ
今日はExcel で「数値だけ選択して消す方法」をご紹介しました。
1. 「ctrl」+「G」でジャンプ機能を呼び出し、
2. 右下の「セル選択」ボタンをクリック
3. 「定数」 を選んで「数値」だけチェック状態にして
4. 「OK」ボタンをクリック
これで、シート内全ての数値が選択された状態になります。
あとは「Delete」キーを押せば、全ての数値が削除されます。
今回は家計簿を例に、
4月分のシートをコピーして5月分を作りましたが、
もちろん月次だけでなく、
週次・年次資料にも同じ方法が使えます。
家計簿もそうですが、
会社の資料作成で威力をより発揮する機能ですね。
女性の方は、ご主人や彼氏に教えてあげると
喜ばれるかもしれませんよ。
最後までお読みいただきありがとうございました。