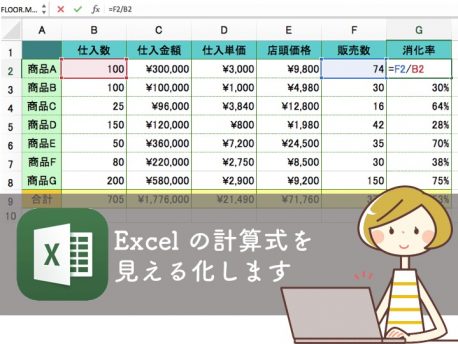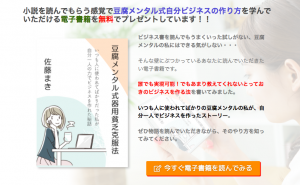先日、
社長さんたちが集まる会議に
サポーターとして出席させていただきました。
そこで出てきたお悩みが
「人手不足」。
なんでも、
やっと決まった事務員さんが
早々に産休に入ることが
確定したとのことです。
おめでたいことですが
なかなか難しい問題ですね。
事務の引き継ぎで
よくつまづきがちなのが
書類作成。
手書きならともかく、
Excel で計算式を入れている書類の場合、
誤って計算式を消してしまったとか、
どこに影響が出てるかわからず
関係ない数字を入れてしまったというのは
よく聞く話です。
どの数字が、
どこの計算式に使われているか、
一目でわかればいいのに・・・
実は、Excel には
そんな見える化ツールがあるんです。
今回はExcel の
計算式見える化ツールを
ご紹介したいと思います。
よろしければお付き合いください。
そもそもどのセルに計算式が入っているの?
集計表の項目に
「合計」とか「平均」とか
書かれていれば、
その列・行に計算式が入っているのは
なんとなくわかると思います。

でも、実際はその途中でも
計算式が入っている可能性もあります。
計算式を見える化する前に、
どのセルに計算式が入っているかを
はっきりさせておく必要があります。
それには
「ジャンプ機能」を使うと便利です。
Excel で
セルを一つだけ選択している状態で
キーボードの「Ctrl +G」を押します。
(Ctrl を押さえたまま「G」を押す)
出てきた画面の
「セル選択」ボタンをクリック。

「計算式」にチェックを入れて
「OK」をクリックします。

計算式が入ったセルが
全て選択された状態になります。

計算式に間違えて入力しないために
保護をかけるとか、
計算式が入っているとわかるように
この状態でセルに色をつけておいてもいいですね。
どのセルの数字を使って計算しているかを見える化
計算式が入ったセルを
ダブルクリックすると、
編集状態になります。
計算式は編集状態になると、
セルごとに色がつく設定になっています。

文字の色と、
セルの外枠についた色は
リンクしていますので、
どこのセルの数字を使って
計算しているかが
わかるようになっています。
ただ、離れた場所だと
画面をスクロールするのが大変。
そんな時は、
トレース機能が使えます。
計算式が入ったセルを選択し、
数式タブに切り替え
参照元のトレースをクリックすると、
どの数字を使って計算しているか教えてくれます。

丸印が計算式に使われている
数値の入ったセルになります。
この矢印は
他のセルをクリックしても消えないので、
じっくり調査したいときに便利です。
この数字がどの計算式に影響しているかを見える化
逆に、数字のセルをクリックし
参照先のトレースをクリックすると、
そのセルがどの計算式に
使われているかを教えてくれます。

丸印は選択したセルで、
矢印が計算式が入ったセルになります。
これも
他のセルをクリックしても消えないので、
じっくり調査に使えます。
調査が終わって
トレース矢印を消したいときは、
「トレース矢印の削除」をクリックすると
参照元・参照先の両方のトレース矢印が
すべて消えてくれます。
まとめ
いかがでしょうか?
計算式の入ったExcel の表が
どういう動きになっているかを
見える化する機能について書いてみました。
計算式が入っているセルを確認するには、
ジャンプ機能
↓
セル選択
↓
計算式
をクリックすると、
計算式セルが選択状態になります。
その計算式に
どこのセルの数字が
使われているかを知るのに、
一番手っ取り早いのは
計算式の入ったセルを
ダブルクリックすることです。
ただ、このやり方は
調査には不向きですので、
じっくり確認するときは、
参照元・参照先のトレース機能を使います。
計算式の入ったセルをクリックして、
どのセルの数字を元に
計算しているかを知るには
「参照元のトレース」
逆に、
数字の入ったセルをクリックして、
どの計算式に影響が出るかを知るには
「参照先のトレース」をクリックします。
これらを使うことで、
どういう意味の計算式が入っているかを
確認しやすくなります。
もし、どんな意図の計算式が
入っているのかわからないと
お困りの時には、
ぜひ使ってみてください。
計算式の謎が解けたら、
今度は処理の自動化を考えてみませんか?
2時間かかっていた処理が
たった5分で終わるようになれば、
今の人数でなんとか回せるかもしれません。
気になる方はこちらからお問い合わせください。