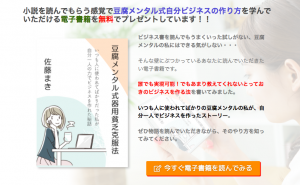「この画像を使いたいんだけど、
ちょっと横幅が足りないっ!」
そんな経験ありませんか?
例えばFacebook。
今日、仕事でFacebookでイベントを作ろうとしてました。
ある方がメインでお話しされる
Zoom会議だったため、
プロフィール写真も事前にいただいていました。
紹介文も書き終えて、
いざイベントを作ろうと画像のところに
プロフィール写真を貼り付けたらこんなことに・・・!

ちなみにいただいた写真はこんな感じ。
(画像サイトのモデルさんです。ご本人ではありません。)

横置きの写真だとばかり思っていたら、
まさかの縦置きでした。。。
こんなときExcel などの
Officeソフトがあれば加工が可能です。
邪道とも言えますが、
でもいざという時に役に立つ
Officeソフトでの画像加工について
お伝えしたいと思います。
よろしければお付き合いください。
準備:トリミング~コピー
今回お伝えするやり方は
WordやPowerpointでも
同じことができるのですが、
使い慣れたExcel で説明させていただきます。
まずはExcel を起動し、
挿入から画像を選び、
加工対象のプロフィール写真を貼り付けます。

今回横長にしたいので、
無駄に縦長だと加工しづらいため
上下をトリミングします。

これを横長にするといっても
こんな風にしたら意味がないので????

トリミングした写真をコピーして2枚にします。

これで準備は完了です。
実践:人物と背景に分けて加工する
今回は左の背景を伸ばして
イベント名などを入れられるようにしたいと思います。

なので右側の写真を人物用にします。
まず人物用写真の左側の背景を
ギリギリまでトリミングで切り落とします。

逆に左の背景用の写真は人物の部分をカットします。

トリミングした背景を背景をぐっと伸ばして
人物の画像にくっつけると・・・

こんな感じになりました。
ただし、ちょっと髪の毛が邪魔してますので、
少し修正します。
元の写真をもう一枚コピーして(合計3枚になる)
背景と馴染みそうなところをトリミングしします。

これを加工した画像に乗せて

馴染むように広げていきます。

これで髪の毛もうまく隠れました。
このままだと若干の無理矢理感がありますが、
ここに文字を乗せるとこんな風になります。

あとはパーツを全部選択して
右クリックから「図として保存」を選択すれば
画像ファイルとして扱えるようになります。

最後に保存した画像を使って
Facebookイベントを立ち上げます。
ホームページのトップ画像をこのやり方で加工すると
ちょっと見た目が問題ですが、
Facebookのイベント画像ぐらいなら
許されるでしょうか?

今回は横にかなり伸ばしすぎたので
違和感を感じるかもしれませんが、
この程度なら全然大丈夫ですね。
(左:元画像、右:伸ばした画像)

まとめ
いかがでしょうか?
複数の写真の横幅を揃えて
配置したいということはよくあるかと思います。
専用の画像編集ソフトなら
もうちょっと簡単にできますが、
でも実はやっていることはこれと同じ。
伸ばしたくないところと
伸ばしたいところを分けて
処理しているだけです。
いつものOfficeソフトで
ちょっとした画像加工が
できることを知っていると、
いざという時なんとかなりますね。
あなたの「いざ」という時の
お役に立てれば幸いです。
最後までお読みいただき
ありがとうございました。
P.S.
あなたのパソコンのお困りごと・悩み事を募集中です。
広くみなさんに
「Officeソフトでの困ったこと」の解決策を
お届けしたいと思い、
「お悩み事解決レポート」の作成を企画しました。
お悩み事をお送りいただいた方には
もれなくこの「お悩み事解決レポート」を送付いたします。
ぜひお声をお聞かせください。
よろしくお願いいたします。
※注1)今回の募集はMicrosoft Officeソフトの事例に限らせていただきます。
※注2)レポートの作成は募集終了後となるため、お時間をいただきますことをご了承くださいませ。