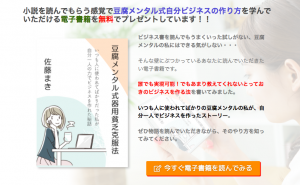昨日、
お仕事で画面を見せながら
説明する場面があったんですが、
急に
WindowsでもMacでも、
パソコンのキーボードの左側に
「TAB」と書かれたキーがあります。

地味に便利なので
私はよく使うのですが、
使ったことがないという方も
いらっしゃるかも?
今回はTABキーを使うと
こんな時に便利!という例を
ご紹介したいと思います。
よろしければお付き合いください。
行頭をそろえたい時
文書を作っている時や
プログラムを書いている時に、
行頭を揃えるためにTABキーを使います。

「インデント」と
説明されることもあります。
日本語でいうと
「字下げ処理」です。
字下げしたり、
行頭を揃えることで
読みやすくするために使います。
空白キーで揃えることも
できなくはないですが、
フォントの関係で
うまくいかないことが多いので、
TABキーの方がおすすめです。
それについては
こちらの記事で詳しく書いています。
Excel でアクティブセルを右に移動したい時
インストラクター時代、
よく聞かれていたのが
右に動かすキーはないんですか?
下に動かしたいときは
矢印キー以外に
「Enterキー」が使えます。
同じような感覚で、
矢印キーではなく
右に動かせるキーがあると
便利なのに・・・
ということですね。
実は、この
「アクティブセルを右に動かすキー」
こそがTABキーなんです。
矢印キーでも
もちろん右に動かすことはできますが、
通常文字入力の途中に
矢印キーを使うのは、
位置が離れていることが多く
意外にストレスになります。
TABキーなら
文字キーの近くにあるため、
慣れればストレスなく
アクティブセルを動かすことができます。
ちなみに、
右移動はTABキー、
下移動はEnterキーですが、
逆に動かしたいときは
「Shiftキー」を押したまま
TABキーやEnterキーを押します。
矢印キーを使うことなく
上下左右に動かすことができるので、
ぜひ試してみてください。
次の入力位置に飛びたい時
最近は、
インターネットでの申し込みや
注文する機会が増えて、
注文フォームに
名前や住所などを入力することが
多いと思います。
このとき、
入力箇所をクリックして
カーソル移動していませんか?
こんな時もTABキーの出番です。
TABキーは次の入力欄に
一瞬でカーソルを移動してくれます。
例えばこんな
入力フォームがあったとします。

名前(苗字)を入力した後
TABキーを押すと、
次の入力欄(名)に飛んでくれます。
逆に、前の入力欄に戻りたいときは
Shiftキーを押さえたまま
TABキーを押します。
※Shiftキーは左右についてますから、
どちらを使っても大丈夫です。
ちなみに、TABキーを押していくと、
ラジオボタン(丸い選択肢)や
チェックボックスも選択状態になります。
通常はクリックして
ON/OFFを切り替えますが、
この選択している状態で
「スペース(空白)キー」
を押すと、
ON/OFFの切り替えができます。
※ラジオボタンはONのみ
まとめ
いかがでしょうか?
今までTABキーの使い方がわからず
押したことがないという方も
多いと思います。
TABキーは、ワープロの前身である
タイプライターの時代からあるもので、
その名残が残っている部分もありますが、
ざっくりいうと
字下げ処理(インデント)と
カーソル移動のためのキーと言えます。
(字下げ処理も、
ある意味カーソル移動ですね)
使う場面としては、
特定の位置の文字の行頭をそろえたいとき
Excel でアクティブセルを右に動かしたいとき
入力フォームで次の入力欄に移動したいとき
この3つが多く使われます。
基本的に入力位置の移動に使いますが、
逆方向に移動したいときは
Shiftキーを押さえたまま
TABキーを押してください。
矢印キーや、入力箇所を
マウスでクリックという
手間がなくなると、
思った以上に楽に入力できますよ。

あなたのパソコン作業の
お役に立てれば幸いです。
最後までお読みいただき、ありがとうございました。