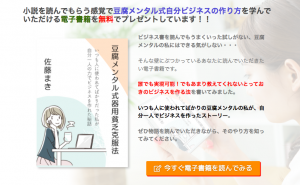今日はお客様とZoomセッションでした。
その中で出たお客様のご要望にお答えして、
Excel 資料を作成。
内容はイベントの進行に応じて、
時間を計算したいとのこと。
イベントの開始時間と、
それぞれのプログラム(演目)に
必要な時間を入力すると、
経過時間から終了時間まで
計算してくれるというものです。
各演目の時間が
流動的な場合や未定の場合、
手書きだと変更するたびに
それ以降の経過時間を
全て修正しないといけなくなります。
Excel の計算式を使えば、
すぐに再計算してくれるから便利ですね。
お話をお聞きしながら作ったのは
こんな表です。

時間計算するときは、
1時間なら「1:00」とか
15分なら「0:15」と入力します。
なぜなら
例えば普通に「1」と入力した場合、
Excel としては
1日なのか
1時間なのか
1分なのか
単位がわからないからです。
なので、時間計算するときは
「シリアル値」という、
普通の数字とは違う値に
変換する必要があります。
シリアル値として
Excel に認めさせるためには
「0:15」みたいな時刻形式で入力するか
Time関数を使ってシリアル値に変換します。
入力はなるべく
簡単にしたほうがいいので、
今回はTime関数を使用しました。
Time関数の作りは簡単で、
引数には 時, 分, 秒 を入れていきます。
Time関数(時, 分, 秒)

今回1時間を超える演目はないため、
「時」は0固定、
「分」はセルに入力するのでセル番地、
秒まで管理しないなら0固定でもいいんですが
今回は秒も指定したいということでしたので
秒もセル番地を設定します。
1行目に開始時間を設定し(赤い文字)、
1つ上のセルと足し算することで
経過時間がわかり、
一番下を見れば終了時間が分かる仕組みです。
例として結婚披露宴で作成しましたが、
発表会の時間割にも使えますし、
セミナーや研修の時間配分などでも使えますね。
いかがでしょうか。
時間計算するには、
数値をシリアル値に変換します。
シリアル値にするには
「1:00」のように時刻形式で入力するか
Time関数を使って変換します。
カッコの中の引数は3つ
「時・分・秒」です。
数字をそのまま入力してもいいですし、
セル番地を指定することもできます。
セル番地を指定した場合は、
そのセルの数字を変更するだけで
時間を再計算してくれるので便利ですね。
参考になれば嬉しいです。
こちらの記事でも
Excel で覚えておくと便利な機能を
ご紹介しています。
よければ一緒にご覧ください。
Excel「Ctrl + G」ジャンプ機能からセル選択 知らないと損する使い方