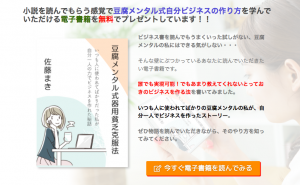こんにちは。佐藤まきです。
「仕事も気持ちも楽にする」
そんな情報を発信しています。
今回は久しぶりにパソコンネタです。
今はスマホで簡単に
画像加工ができますよね。
これはこれで手軽で便利ですが、
本格的にやりたい・・・となると
パソコンの画像加工ソフトが必要になります。
一番有名どころだとPhotoshopですね。
プロも使っているソフトなので
機能も充実しています。
・・・が、
ぶっちゃけお値段が高い。
毎月使用料を支払わないといけないので
まあまあ懐が痛いです。
そんなあなたに、今回は
無料で使える画像加工ソフトを
ご紹介したいと思います。
これを知れば、
アメブロのヘッダーも自分で作れるし、
ブログやYoutubeのアイキャッチも
作れるようになりますよ。
よろしければお付き合いください。
無料の画像加工ソフト・GIMP
今回ご紹介するのは
GIMP(ギンプ)という画像加工ソフトです。

ありがたいことに無料で、
WindowsでもMacでも
インストール可能です。
先日個人セッションした時に
ちょっと触ってみました。
アメブロヘッダーっぽく作ってみた
今回は2つの画像を
グラデーションで一つにしたような
アメブロヘッダーでもよくあるような画像を
作ってみたいと思います。
まず新規作成で
アメブロヘッダーのサイズの枠を作っておきます。
そこにまず1つ目の画像を追加。

サイズが大きすぎたので、変更します。

右側にグラデーションをかけます。

次に右側に画像を置きます。

ん?
なんかイメージが違う・・・????。
ってことで右側は残して、
元々あった左の画像を削除します。
「元に戻す」にしなくても、
先に表示していたいらない画像のみを
削除することが可能です。
ついでに、左側にグラデーションをかけておきました。

今度はこのお花の画像を置いてみましょう。

上側にお花が並んでますが、
縦にして使用したいと思います。
まずさっきと同じように
右側に画像を置きます。

それを回転させて

グラデーションをかけます。

お花がパッとしなかったので、
ちょっと位置をずらして
見栄えの良いところを表示しました。

これに文字を乗せていきます。

背景にかかると読みづらい部分があるので、
縁取り文字にしてみましょう。

読みやすくなりました。
でも、パッキリしすぎているので
もう少し柔らかくしたいですね。
縁取り文字をぼかしてみましょう。

これで印象も柔らかく
それでいて文字も読みやすくなりました。
無料でここまでできれば十分
Excelで画像加工していたこともありますが、
グラデーションをかけたり
縁取り文字をぼかしたりなど
本格的にやりたいとなると
画像加工専門ソフトを使ったほうが
断然仕上がりもいいですし楽にできますね。
細かいところをいうと、使い勝手が
あまり良くない部分もありましたが、
上のサンプル程度なら
無料のGIMPで十分だなと感じました。
こういうことができるようになると、
ご自身でアメブロへッダーを作ることもできますし、
ブログのアイキャッチも作れますし、
なんなら名刺やチラシも自分で作ることができます。
汎用性もあるので
今準備中の講座の単元に
GIMPの使い方を入れてみようと思います。
こうしていろんな情報が入って、
新しいものに触れる機会を得るのはありがたいですね。
これも人のご縁のおかげ。
しっかり恩送りできるよう、
いい講座にしていきたいと思います。
まとめ
いかがでしょうか。
今回は無料画像加工ソフト
「GIMP」を使ってみたと題して、
GIMPでの画像加工の様子をご紹介しました。
GIMPの魅力はなんといっても
無料であること。
それでいてノンデザイナーにとって
画像加工に必要な機能は
大体揃っているかと思います。
Windows用もMac用もあるので、
気になる方は試してみてはいかがでしょうか?
あなたのビジネスの
ヒントになれば幸いです。
最後までお読みいただき
ありがとうございました。